Aladin:Amatérská astrofotografie
Aladin
Čas od času může být vhodné zjistit, co že se nám to vlastně všechno na snímku zachytilo. Porovnávaní s atlasy může být někdy příliš zdlouhavé a hlavně člověk si neustále musí uvědomovat, jak má orientován obraz na fotografii. Naštěstí jsou dnes už i programy, které toto zvládnou za nás. Jedním z nich je i tento program. Požadavky na něj jsou následující - mít nainstalován jazyk Java a mít připojení na internet.
Program, který zde budu popisovat, nese jméno Aladin. Je to
vlastně interaktivní atlas hvězdné oblohy a jeho hlavní výhodou je, že lze provést kalibraci
na námi pořízený snímek, díky čemu získáme představu o tom, jaké duchařiny se nám podařilo na snímku
zachytit.
Aladin lze stáhnou ZDE a
nyní se podíváme na některé jeho základní funkce. Není cílem zde zachytit všechny funkce tohoto
programu, zaměřím se hlavně na onu kalibraci a identifikaci objektů na na našem snímku.
Po
spuštění programu se nám ukáže základní okno, do kterého si přetáhneme snímek, který potřebujeme
identifikovat.
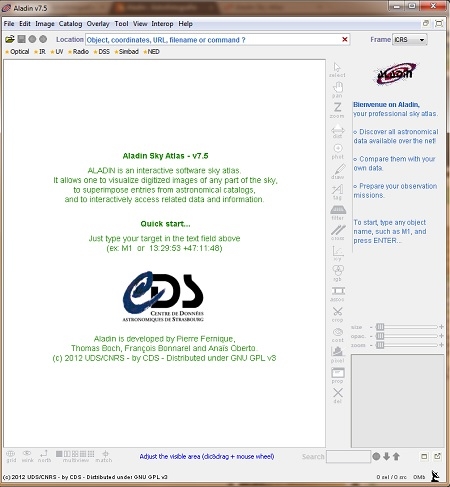
Obr.1 Základní okno programu
Jenom upozorňuji, že
fotografie pro identifikaci by měla být ve formátu JPEG, popřípadě FITS. Po načtení fotografie,
uvidíme něco podobného, jako na obrázku dále.
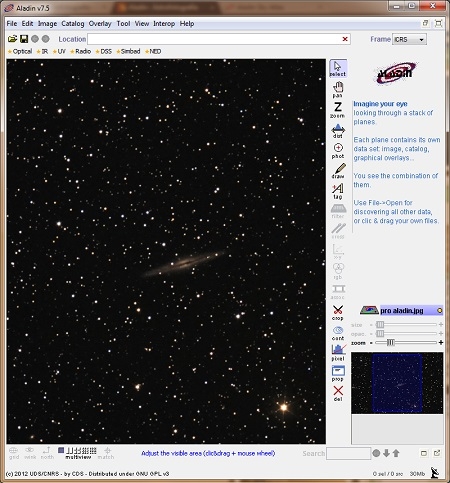
Obr.2 Fotografie k identifikaci
Nyní je nutné přepnou program do řežimu Multiview. To se provádí kliknutím na symbol pod fotografií, na
snímku označen šipkou.

Obr. 3 Režim Multiview
V programu se nám
otevře další okno, které si označíme (kliknutím myši) a v něm si otevřeme příslušný atlas.
Jako výchozí doporučuji možnost Optical.
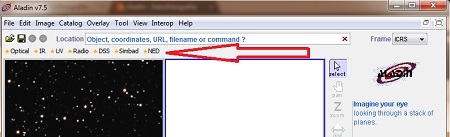
Obr. 4 Výběr typu atlasu
Po načtení do příkazové řádky zadáme buďto katalogové označení objektu, nebo
souřadnice pořízené fotografie. V tomto případě jsem zadal NGC 891.
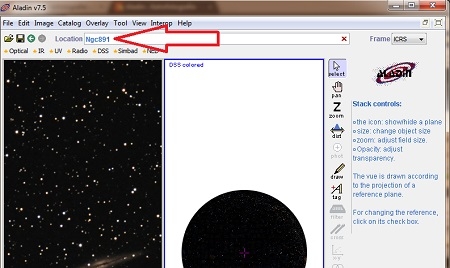
Obr.5 Načtení
příslušného místa v atlasu
Nyní se dostáváme ke stěžejní části, které je třeba věnovat
pozornost a to je kalibrace. Pro správnou kalibraci nám postačí alespoň 3 místa na fotografii, která
musíme označit nejprve na námi pořízené fotografii a potom v atlasu. Čím více míst, tím bude
výsledek přesnější. Tuto funkci zapneme v menu Image -
volba Astronometrical calibration... Nejdříve musíme
označit náš snímek - v tomto případě je to ten vlevo. Pokud tak neučiníme, program nás obdaří
varovnou hláškou: You must load a image before!
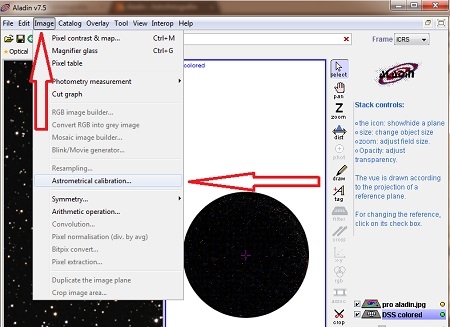
Obr.6 Zapnutí kalibrace snímku
Po
spuštění se zobrazí následující okno. V něm dáme volbu: by
matching star (zarovnání na hvězdy), ostatnímu nemusíme věnovat pozornost.
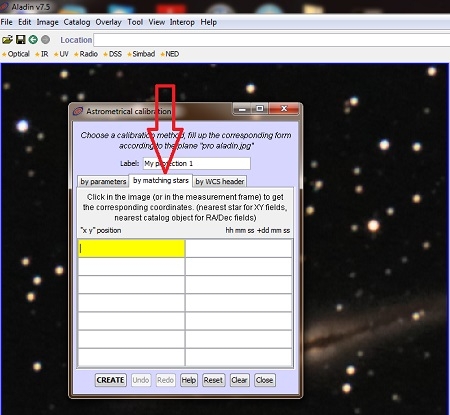
Obr.7
Kalibrační body
Jak jsem se zmínil, je vhodné zvolit alespoň tři body. Postupujeme
tak, že si označíme jeden bod na naší fotografii a pak jeden v atlasu programu. Pokud potřebuje
snímek posunout, musíme kliknout na symbol pan (fig.1) a
pak při vlastním výběru kliknou zpět na select
(fig.2).

Obr.8
Přepínání mezi výběrem bodu (hvězdy) a posuvem snímku
Po úspěšném zadání kalibračních bodů,
zadáme volbu Create a tuto tabulku můžeme
minimalizovat.
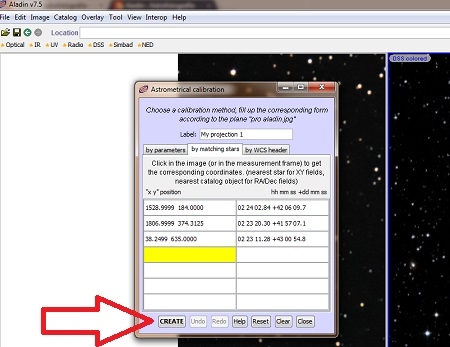
Obr.9 Potvrzení kalibračních bodů
Dalším krokem je volba mezi pouhým
zarovnáním (Match scales) nebo zarovnáním a
orientací (Match scales and orientation) . Osobně
volím možnost druhou. Pokud budeme mít výchozí obrázek naši fotografii, atlas se tomu přizpůsobí a
pokud ne, fotografie bude natočena dle atlasu.
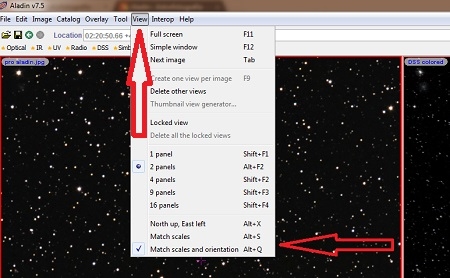
Obr.10 Voba zarovnání a orientace
Tak a to nejtěžší je za
námi. A jak dostaneme popis objektů na fotografii? Velice jednoduše. V menu výběr atlasu klikneme na
Simbad (samozřejmě můžeme zvolit i jiný). Následně se nám
otevře vrstva zobrazení právě s zvoleným tipem dat. Na obrázku znázorněna zelenou šipkou.
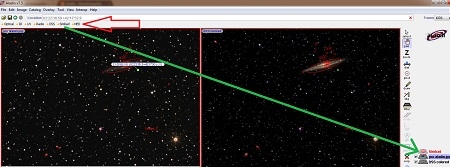
Obr.11 Vrstva
s atlasem
Nyní si ukážeme, jak zapnout filtr tak,
aby se nám zobrazily základní popisky. Pokud chceme vědět nějaké další podrobnosti o objektu,
podržíme cursor na něm déle a vyjedou nám podrobnosti. Textový filtr zapneme v menu Catalog - volba Predefined
filters - Write objekt type.
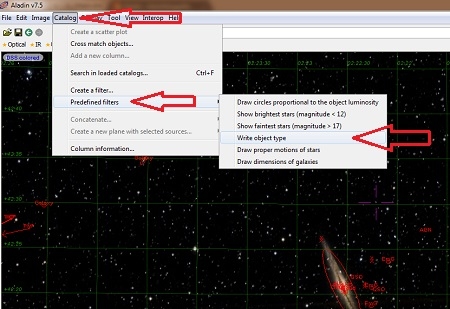
Obr.12 Textový popis tipů objektů
Co by se ještě mohlo hodit? Pokud potřebujeme více informací o daném objektu,
popřípadě skupin objektů, lze si dané místo označit myší a držením levého tlačítka.
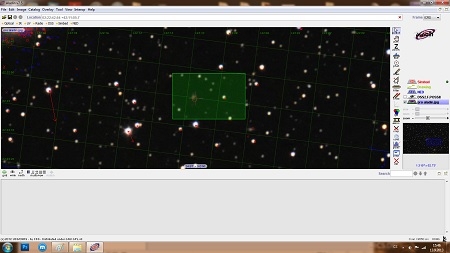
Obr.13 Výběr místa, skupiny
Po uvolnění tlačítka se nám zobrazí v dolní části
textové pole, kde jsou dostupné bližší informace, popřípadě dostupné odkazy na internetu.
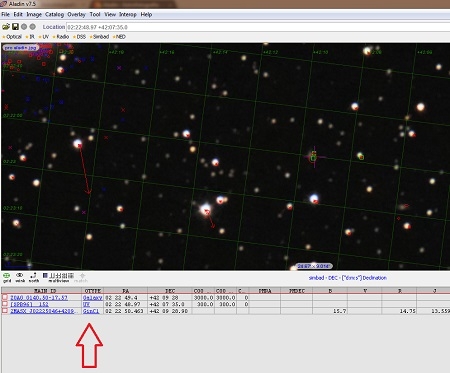
Obr.14 Seznam
vybraných objektů
Když už máme
fotku zkalibrovanou, není na škodu si výsledek uložit. Pro další práci je dobré uložení ve
formátu určeného pro tento program - výsledný soubor má příponu.aj. Můžeme samozřejmě zvolit tisk
nebo uložení aktuální části zobrazovaného snímku. Tyto volby jsou však snad dostatečně jasné, takže
tomu se dále věnovat nebudu. :)
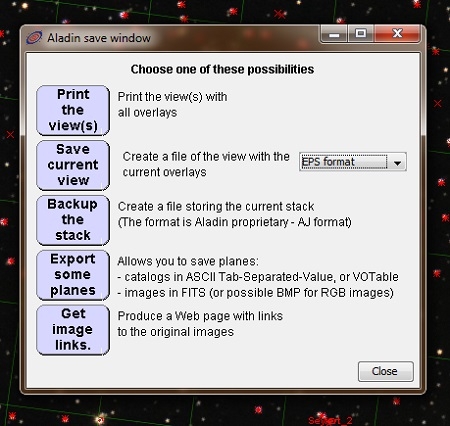
Obr.15 Tabulka s možností uložení
A to by mohlo pro začátek stačit. Znova
opakuji, že nebylo mým záměrem vyčerpat všechny možnosti tohoto programu, ale ukázat nejzákladnější
operaci, jenž v něm využívám.
| návštěvníků stránky | |
|---|---|
| celkem | 201 725 |
| tento týden | 546 |
| dnes | 99 |
